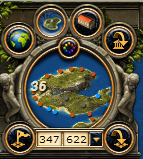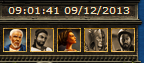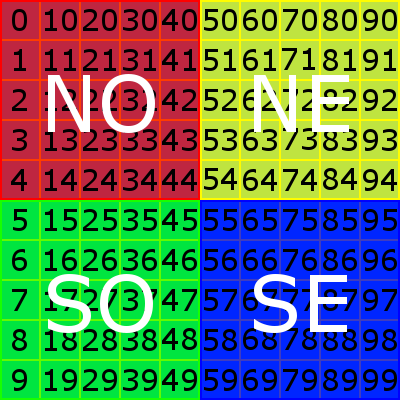« Interface » : différence entre les versions
| Ligne 3 : | Ligne 3 : | ||
= L'interface de jeu = | = L'interface de jeu = | ||
[[Fichier: | [[Fichier: interfacegenerale.png | center | 750px]] | ||
Comme vous pouvez le voir sur l'image ci-dessus, la plupart de l'écran est dédié à la vue de la carte. Grâce à des barres latérales et des barres d'outils en haut de l'écran, le joueur peut accéder à toutes les informations qui lui sont nécessaires pour qu'il puisse jouer. | Comme vous pouvez le voir sur l'image ci-dessus, la plupart de l'écran est dédié à la vue de la carte. Grâce à des barres latérales et des barres d'outils en haut de l'écran, le joueur peut accéder à toutes les informations qui lui sont nécessaires pour qu'il puisse jouer. | ||
Version du 15 janvier 2015 à 16:40
La carte est l'écran principal affiché par Grepolis. Chaque joueur dispose d'une vue isométrique de son île et de la zone locale. Il peut faire défiler la carte pour regarder autour de lui, ou utiliser le système (X, Y) de coordonnées pour passer à une partie éloignée de la carte.
L'interface de jeu
Comme vous pouvez le voir sur l'image ci-dessus, la plupart de l'écran est dédié à la vue de la carte. Grâce à des barres latérales et des barres d'outils en haut de l'écran, le joueur peut accéder à toutes les informations qui lui sont nécessaires pour qu'il puisse jouer.
L'écran de jeu est composé de trois barres d'outil :
- Depuis la barre latérale de gauche, le joueur peut accéder à différentes fonctionnalités clés du jeu tel que le forum d'alliance, les rapports et le classement. S'y trouvent également la mini-carte, quels conseillers sont actifs et l'horloge du jeu.
- La barre latérale de droite contient le dieu vénéré dans cette ville, les unités qui sont actuellement dans cette ville (incluant les unités en soutien) et les notifications.
- La barre d'outil du haut affiche le nom de la ville, les notifications d'attaque, les boutons pour passer d'une ville à l'autre, les indicateurs de mouvement et les ressources dans la ville (et, si l'administrateur est activé, une 'barre rapide').
Menu de gauche
Ici vous trouverez des informations sur tous les boutons de la barre de gauche.
La mini-carte
La partie haute de ce menu est principalement prise par la mini-carte et ses différentes fonctionnalités. Cependant, vous y trouverez également un compteur d'or.
La mini-carte est une version réduite de votre région d'océan. Les villes apparaissent sous des points colorés et reflètent l'état des relations entre vos villes et d'autres villes. Le numéro de l'océan apparaît dans le coin supérieur gauche de la mini-carte.
Sous la mini-carte, vous trouverez le système de coordonnées (X, Y), et 2 boutons. En entrant des valeurs comprises entre 000 à 999 en X ou Y dans les boîtes, vous pouvez afficher n'importe quel endroit dans le monde.
Vous trouverez dans le tableau ci-dessous les informations correspondant aux différents boutons autour de la mini carte
| Image | Nom | Description |
|---|---|---|
| Carte stratégique | En cliquant sur ce bouton vous avez la vue de la carte du monde, cela vous permet d'inspecter plus facilement les îles aux alentours. | |
| Vue de l'île | En cliquant sur ce bouton vous accédez à la vue de l'île, qui centre la carte sur une seule île. Ceci est la vue par défaut de la carte. | |
| Vue de la ville | En cliquant sur ce bouton vous ouvrez la vue de la ville, d'ici vous pourrez construire de nouveaux bâtiment et recruter des unités. | |
| Atteindre la ville actuelle | En cliquant sur ce bouton, vous vous rendez sur la ville que vous avez sélectionné. | |
| Attributions de couleur | En cliquant sur ce bouton, vous voyez les différentes couleurs attribuées aux autres joueurs et alliances. | |
| Sauvegarder endroit | En cliquant sur ce bouton, vous sauvegardez une position sur la carte qui sera ajoutée à la liste déroulante juste à côté des coordonnées vous permettant ainsi de vous rendre facilement à cette position quand vous le souhaitez. | |
| Atteindre ces coordonnées | Cela vous permet de vous rendre aux coordonnées que vous avez saisi manuellement. | |
| Premium | En cliquant sur ce bouton, vous ouvrez la fenêtre "Acheter" qui vous permet d'acheter du premium, juste à côté il y a la quantité d'or que vous possédez. |
Conseillers et horloge
Juste en dessous de la mini-carte sont affichés les conseillers (gris quand ils sont inactifs et en couleurs quand ils sont actifs). Il est possible de cliquer sur une des images pour faire apparaître la fenêtre premium. Cela permettra à un joueur de choisir des conseillers et les activer, ou d'étendre leur utilisation au-delà des 14 jours normaux.
L'horloge du jeu est automatiquement paramétrée sur GMT+1 (UTC+1) qui est le fuseau horaire dans lequel les serveurs sont situés. Ce paramètre peut être changé dans les réglages (dans Fuseau horaire), cependant de nombreux joueurs préfère garder l'horloge sur le fuseau horaire par défaut.
Menu
La moitié basse de la barre latérale de gauche est consacrée au menu principal du jeu d'où les joueurs ont accès à certaines fonctionnalités clés du jeu tels que les messages, les forums d'alliance et les classements.
| Image | Nom | Description |
|---|---|---|
| Messages | Ce bouton ouvre la fenêtre des messages. D'ici vous pouvez commencer des conversations par messages avec un seul joueur ou tout un groupe. Vous pouvez aussi y voir tous vos anciens messages tout comme dans une boîte e-mail. Vous pouvez bloquer des joueurs si vous ne voulez plus recevoir de message de leur part. Il est également possible de créer des listes de destinataires afin d'envoyer facilement un message à un groupe de joueurs si vous leur en envoyez souvent. C'est aussi ici que les annonces de jeu faites par les Community Managers s'affichent. | |
| Rapport | Ce bouton ouvre la fenêtre des rapports. Vous recevrez des rapports pour des choses telles que les attaques (celles que vous avez engagées mais aussi celles subies par vos villes), les soutiens, les sorts et lorsque de l'or a été crédité sur votre compte. Vous pouvez aussi choisir quels rapports vous recevez ou ne pas voir les animations lorsque vous recevez un rapport de combat. | |
| Alliance | Ceci ouvre la page de l'aperçu de l'alliance. Si vous n'êtes pas membre d'une alliance, vous verrez affiché vos invitations d'alliance, les alliances auxquelles vous pouvez ou non postuler ainsi que la possibilité de fonder votre propre alliance. Consultez la partie alliances pour plus d'informations à ce sujet. Si vous êtes un membre d'une alliance, alors en cliquant dessus cela ouvrira une fenêtre où vous pourrez voir les annonces internes de votre alliance de vos leaders ainsi que la liste des événements de l'alliance (par exemple de nouveaux membres, une conquête, etc). Il y a différents onglets vous permettant de voir les membres de votre alliance ainsi que les alliances en pacte avec vous, mais aussi la possibilité de changer les paramètres de votre alliance (nom, bannière profil) si vous êtes un leader de l'alliance. | |
| Forum d'alliance | En cliquant ici vous ouvrez le forum d'alliance où vous pouvez discuter avec les autres membres de l'alliance. Si vous n'êtes pas membre d'une alliance, ce bouton sera grisé et vous ne pourrez pas cliquer dessus. | |
| Rang | Ce bouton ouvre les classements du monde. Vous consulter les classements suivants : Joueurs Alliances Joueurs mer & Alliance mers Combattant (points de combat joueur) Alliances combattantes (points de combat alliance) Merveilles du monde | |
| Profil | Vous avez la possibilité de personnaliser votre profil dans le jeu ici. Vous pouvez aussi afficher votre propre blason ici ! | |
| Inviter des amis | Invitez des amis à jouer à Grepolis ! Ils apparaitront sur votre île (ou au moins sur une île proche de la vôtre) et s'ils sont nouveaux dans Grepolis, vous recevez 200 or lorsqu'il atteignent 1000 points. | |
| Chat | Ce bouton ouvre une petite fenêtre de chat. Vous pouvez discuter avec les membres de votre alliance et uniquement avec ceux qui sont en ligne. Ceci est utile lorsque seuls peu d'entre eux sont en ligne, mais cela peut devenir très chargé lorsque beaucoup de membres l'utilisent en même temps. | |
| Forum | Un lien vers le forum officiel de Grepolis. Discutez avec la communauté de joueurs, posez des questions, proposez des idées, et améliorez votre expérience de Grepolis ! |
Menu du haut
La barre d'outils située en haut donne différentes informations aux joueurs grâce aux icônes. Le joueur pourra voir le nom de la ville actuellement sélectionnée, les attaques entrantes, le nombre d'échanges en cours, et la quantité de ressources présentes dans l'entrepôt de la ville.
Nom de la ville

Le nom de la ville est situé au centre de la barre du haut. De nombreux joueurs utilisent un thème pour nommer leurs villes, d'autres préfèrent utiliser un système qui leur permet de savoir quelle ville se trouve dans quelle mer. En double cliquant sur le nom de la ville, le joueur peut renommer la ville actuelle. Un simple clic ouvrira la liste de la ville et permet de choisir rapidement une ville sans devoir faire défiler les villes.
Les flèches à chaque extrémité du nom vous permet de faire défiler les villes selon l'ordre alphabétique.
Autres boutons
| Image | Nom | Description |
|---|---|---|
| Notes | Ce bouton ouvre un bloc-note où vous pouvez écrire et sauvegarder un message. | |
| Inventaire | Cliquez ici pour ouvrir votre inventaire. Vous avez la possibilité de stocker les récompenses de quêtes d'île et d'événements spéciaux pour une utilisation future. Consultez la page sur l'inventaire pour plus d'informations. | |
| Aperçus | Ce bouton ouvrira les aperçus [[Premium|premium]. Vous devez avoir l'administrateur activé pour voir ces menus. Ils vous procurent des informations sur toutes vos villes et rendent plus simple la gestions d'un important empire. | |
| Recrutement | Ceci vous donnera des détails sur toutes les unités en cours de recrutement sur la ville actuellement sélectionnée. | |
| Mouvements de troupes | Ceci vous donnera le détail de tous les mouvements de troupes depuis et vers votre ville actuellement sélectionnée. | |
| Mouvements de commerce | Ceci vous donnera le détail de tous les mouvements de commerce depuis et vers votre ville actuellement sélectionnée. | |
| Attaques | ||
| Pas d'attaque. | Ceci est l'état par défaut de l'icône d'attaque. | |
| Attaque entrante ! | Lorsque vous avez une attaque entrante sur l'une de vos villes, l'icône apparaitra ainsi et brillera avec la lumière orange derrière. Cela vous indique aussi le nombre d'attaques entrantes. | |
| Notification d'attaque | Lorsque vous êtes attaqués, non seulement l'icône en haut s'illuminera, mais cette icône apparaitra aussi en bas à droite de l'écran afin de vous indiquer qu'il y a une attaque entrante. | |
Ressources
Ceci affiche la quantité de chaque ressource dont vous disposez actuellement dans l'entrepôt. Vous pouvez aussi voir le nombre de population libre restante.
Barre rapide
La barre rapide se trouve juste en dessous de la barre du haut. Il s'agit d'une fonctionnalité premium que vous pouvez obtenir en activant l'administrateur.
Vous avez la possibilité d'ajouter des liens vers les bâtiments afin de les ouvrir plus vite.
Pour éditer la barre rapide, cliquez sur la petite roue à gauche de la barre. Cliquez sur "Nouveau point de menu" puis entrez le nom que vous voulez afficher et le code java pur ce bâtiment. Les codes peuvent être trouvés dans le tableau suivant :
- Bâtiments
| Nom | Code |
|---|---|
| Sénat | javascript: MainWindowFactory.openMainWindow () |
| Grotte | javascript: HideWindowFactory.openHideWindow () |
| Entrepôt | javascript: BuildingWindowFactory.open ('storage') |
| Ferme | javascript: FarmWindowFactory.openFarmWindow () |
| Scierie | javascript: LumberWindowFactory.openLumberWindow () |
| Carrière | javascript: StonerWindowFactory.openStonerWindow () |
| Mine d'argent | javascript: IronerWindowFactory.openIronerWindow () |
| Marché | javascript: MarketWindowFactory.openMarketWindow () |
| Port | javascript: DocksWindowFactory.openDocksWindow () |
| Caserne | javascript: BarracksWindowFactory.openBarracksWindow () |
| Remparts | javascript: BuildingWindowFactory.open ('wall') |
| Academie | javascript: AcademyWindowFactory.openAcademyWindow () |
| Temple | javascript: TempleWindowFactory.openTempleWindow () |
| Agora (défense) | PlaceWindowFactory.openPlaceWindow ('index', open) |
| En dehors | PlaceWindowFactory.openPlaceWindow ('units_beyond', open) |
| Simulateur | PlaceWindowFactory.openPlaceWindow ('simulator', open) |
| Culture | PlaceWindowFactory.openPlaceWindow ('culture', open) |
- Aperçus disponibles avec l'Administrateur
| Nom | Code |
|---|---|
| Commerce | javascript:Overviews.openOverview('trade_overview') |
| Ordres | javascript:Overviews.openOverview('command_overview') |
| Recrutement | javascript:Overviews.openOverview('recruit_overview') |
| Troupes | javascript:Overviews.openOverview('unit_overview') |
| Troupes en dehors | javascript:Overviews.openOverview('outer_units') |
| Bâtiments | javascript:Overviews.openOverview('outer_units') |
| Culture | javascript:Overviews.openOverview('culture_overview') |
| Divinités | javascript:Overviews.openOverview('gods_overview') |
| Grottes | javascript:Overviews.openOverview('hides_overview') |
| Groupes de villes | javascript:Overviews.openOverview('town_group_overview') |
| Liste des villes | javascript:Overviews.openOverview('towns_overview') |
- Aperçus disponibles avec le Capitaine
| Nom | Code |
|---|---|
| Villages de paysans | javascript:GPWindowMgr.Create(GPWindowMgr.TYPE_FARM_TOWN_OVERVIEWS,'Farming villages',{}) |
| Planificateur | javascript:GPWindowMgr.Create(GPWindowMgr.TYPE_ATTACK_PLANER,'Attack planner') |
- Autres liens
| Nom | Code |
|---|---|
| Outil de réservation | javascript:hOpenWindow.openReservationList();void(0); |
| Marchand phénicien | javascript:Layout.phoenicianSalesman.open() |
Menu de droite
Cette barre de droite fournit des informations sur la divinité actuellement vénérée dans la ville, les unités présentes dans la ville, et dans le futur le panneau de contrôle des Héros.
Boutons
Il y a de nombreux boutons en haut de la barre de droite, le détail se trouve ci-dessous :
| Image | Nom | Description |
|---|---|---|
| Réglages | La page des réglages permet de personnaliser des choses telles que le nombre de fenêtres que vous pouvez ouvrir, afficher ou non les graphismes de nuit, modifier votre mot de passe (vous pouvez bien sûr modifier d'autres paramètres). Vous avez aussi la possibilité d'envoyer des tickets au support depuis ici. | |
| Son | Cliquez ici pour ouvrir les réglages pour les sons. | |
| Wiki | Un lien vers le wiki. | |
| Déconnexion | Vous déconnecte de votre monde actuel | |
| Faveur | Ouvre un menu à partir duquel vous avez la possibilité d'envoyer des sorts (si vous avez suffisamment de faveurs). |
Divinité et faveur
Le portrait du dieu vénéré dans la ville sélectionnée est affiché dans le coin en haut à droite de la barre. Le nombre de faveur que possède le joueur pour ce dieu est affiché en-dessous du portrait.
En cliquant sur l'image de l'éclair, vous pouvez afficher la liste des sorts qui peuvent être lancés sur la ville. Tous les sorts de tous les dieux vénérés seront disponibles. Vous pouvez uniquement lancer les sorts si vous disposez de suffisamment de faveurs.
Unités
Sous le portrait du dieu vénéré, l'indicateur de troupes est affichés. Les troupes affichées ici incluent les troupes en soutien actuellement stationnées dans la ville. Il y a aussi des liens vers la caserne et le port.
Notifications
Un flux constant de notifications est affiché à droite de la carte. Vous recevez une notification à propos de nombreuses choses qui sont :
- Fin de construction d'un bâtiment
- Commerce
- Pouvoirs divins
- Messages
- Rapports
- Avertissement du planificateur
Écran principal
La partie principale de votre écran est la zone de jeu. Lorsque toutes les fenêtres sont fermées, vous pouvez voir votre île. Vous pouvez cliquer et glisser pour naviguer sur le monde (ou passer à la vue du monde pour rendre cela plus facile). C'est dans cette vue que pouvez interagir avec les autres joueurs et les villages de paysans.
Lorsque vous cliquez pour ouvrir une fenêtre, elle s'ouvrira comme un pop-up. Vous pouvez avoir jusqu'à 20 fenêtres ouvertes en une fois (vous pouvez modifier cette limite dans les réglages) et vous pouvez cliquer et glisser pour les déplacer. Cliquer sur le 'X' rouge en haut à droite de cette zone fermera toutes les fenêtres. A noter que si vous réglez la limite à 0, le nombre de fenêtres ouvrables sera illimité.
Détails de la carte
Il y a un certain nombre de détails qui apparaissent sur la carte, dont la plupart sont spécifiques à l'île sur laquelle se trouve votre ville.
Détails de l'île
Au le centre de chaque île, il y a une icône qui décrit la fertilité des ressources de l'île. Il y aura une ressource qui est plus abondante que les autres, et une ressource qui est plus rare que les autres. Adaptez votre stratégie de développement à ces changements dans les ressources vous permettra d'améliorer votre capacité à développer votre ville rapidement.
- Par exemple, si vous avez une île +argent et -bois, avoir Poséidon en tant que dieu vénéré et conquérir les villages paysans qui échangent contre du bois vous sera utile dans les premiers stades de la partie.
| Icône | Plus | Moins |
|---|---|---|
| Bois | Pierre | |
| Bois | Argent | |
| Pierre | Bois | |
| Pierre | Argent | |
| Argent | Bois | |
| Argent | Pierre |
Détails de la ville
- Il est aussi possible d'assigner des couleurs aux joueurs et/ou aux alliances afin que seul vous puissiez les voir dans ces nouvelles couleurs. Vous pouvez le faire en cliquant sur une vile, sélectionner Info et à côté du nom du joueur/d'alliance, il y a une petite boîte colorée. C'est ici que vous pouvez sélectionner une nouvelle couleur pour eux.
De la même façon dont vos bâtiments changent et évoluent, il en ira de ainsi votre ville sur la carte. Lorsque vos points augmentent, la ville se développera plus et apparaitra plus grande en comparaison à d'autres villes.
| Image de la ville selon ses points | ||||
|---|---|---|---|---|
| de 175 à 599 | de 600 à 2 399 | de 2 400 à 5 399 | de 5 400 à 9 999 | plus de 10 000 |
Options de Ville
Lorsque vous cliquez sur une ville contrôlée par un autre joueur, 7 options au choix vous sont proposées. Ces options comprennent des actions pacifiques et des actions hostiles.
- Remarque: les villes abandonnées ne vous permettent 5 de ces options.
| Option | Description |
|---|---|

|
Fournit des informations sur le propriétaire actuel et l'alliance de la ville. |

|
Ouvre la vue de la ville. Cela remplace le bouton Info si vous contrôlez la ville. |

|
Ceci vous permet d'envoyer des troupes et/ou des navires afin d'aider un autre joueur à défendre sa ville. |

|
Cela permettra d'ouvrir la fenêtre d'attaque et vous permettre de déterminer les troupes à envoyer lors de l'attaque de la ville. |

|
Lorsque vous avez un marché construit, vous serez en mesure d'échanger avec d'autres villes. Non disponible pour les villes fantômes. |

|
Une fois que vous avez un temple construit, vous pouvez lancer les sorts à votre disposition si vous avez suffisamment de faveur. Non disponible pour les villes fantômes. |

|
Après avoir construit une grotte, vous pouvez utiliser cette fonction pour envoyer un espion à condition d'avoir assez de pièces d'argent. |

|
Cela centrera la carte sur la ville que vous êtes entrain de regarder. |
Cliquer sur un emplacement vide sur la carte vous proposera deux options :
| Option | Description |
|---|---|

|
Cliquez ici pour ouvrir le menu de colonisation, d'ici vous pourrez envoyer un navire de colonisation pour coloniser cet emplacement libre. |

|
Cliquez ici pour inviter des amis qui ne jouent pas déjà dans ce monde. S'ils ne jouent pas sur un autre monde, alors ils sont de nouveaux joueurs et vous serez récompenser avec 200 or pour chacun d'entre eux qui atteindra 1000 points. |
La vue de l'île peut être facilement déplaçable en glissant et déposant afin d'avoir une meilleure vue. Cela vous permet de déplacer votre carte aux alentours pour voir les îles voisines. C'est assez facile d'utilisation tant que les distances ne sont pas trop importantes .
Carte du monde
Le monde est divisé en 100 mers dans une disposition en grille, et chaque mer est numérotée de 0 à 99. Le numéro de la mer correspond à l'emplacement (X, Y) dans le monde. Le premier nombre est le début de la coordonnée X, et le deuxième nombre est le début de la coordonnée Y.
En plus des mers, le monde peut être divisé en 4 quadrants qui correspondent aux directions ordinales sur une boussole. Ils sont dans le sens horaire: NE (jaune), SE (bleu), SO (vert), et NO (rouge) . La direction que vous choisissez lorsque vous rejoignez le jeu aura une incidence sur les alliances qui sont situées près de chez vous.
Le monde peut aussi être divisé en régions : les mers centrales, les mers d'expansion, et les bords. Beaucoup de joueurs conviennent que les mers centrales se composent des mers 44, 45, 54 et 55 car elles sont situées dans le centre exact du monde. Les mers d'expansion sont celles qui se trouvent autour des mers centrales. Le nombre exact de ces mers dépend du monde et de son activité. Au-delà des mers d'expansion se trouvent les bords. Les nouveaux joueurs et les joueurs qui ont perdu toutes leurs villes ou qui ont recommencé se trouveront ici. Plus des joueurs rejoignent le monde ou sont conquis, plus les bords s'éloignent pour se rapprocher de la bordure du monde.