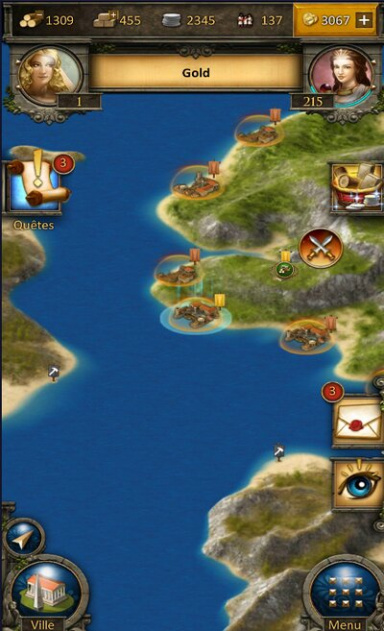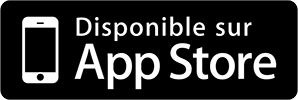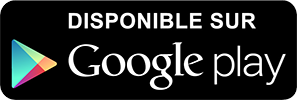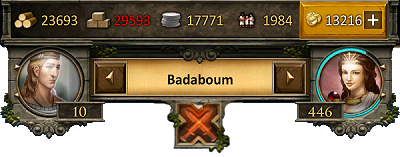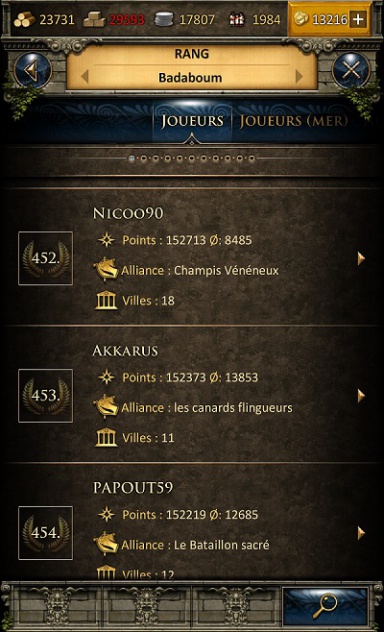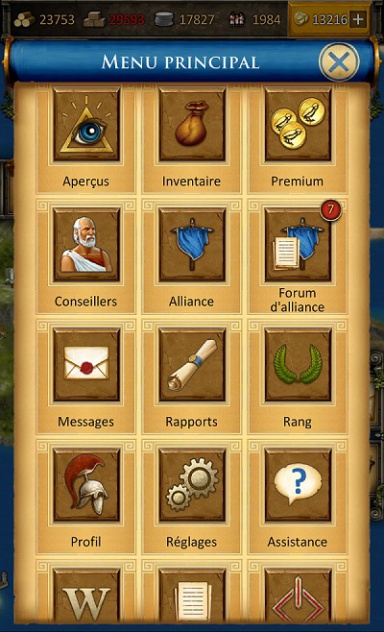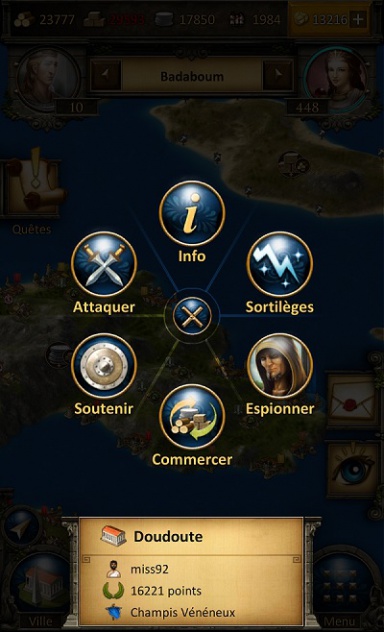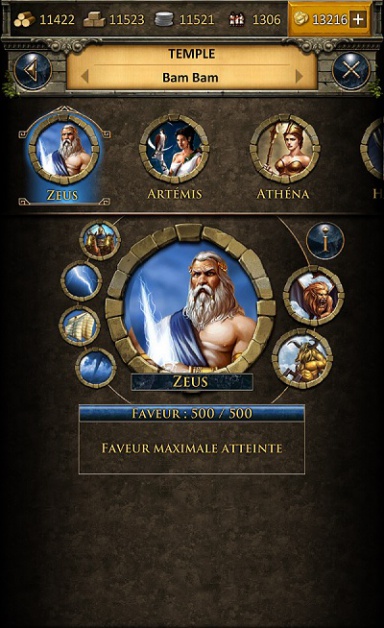« Grepolis App » : différence entre les versions
Aucun résumé des modifications |
|||
| (11 versions intermédiaires par 4 utilisateurs non affichées) | |||
| Ligne 1 : | Ligne 1 : | ||
[[File:Ios app icon.png|center|170px]] | |||
L'application Grepolis permet de jouer à Grepolis sur votre mobile de manière pratique et fournit un accès complet aux fonctionnalités les plus importantes pour maintenir votre compte. Cette page wiki vous aidera à utiliser l'application en définissant l'interface utilisateur et en vous montrant également les petites différences qui existent entre l'application et la version Web. | L'application Grepolis permet de jouer à Grepolis sur votre mobile de manière pratique et fournit un accès complet aux fonctionnalités les plus importantes pour maintenir votre compte. Cette page wiki vous aidera à utiliser l'application en définissant l'interface utilisateur et en vous montrant également les petites différences qui existent entre l'application et la version Web. | ||
| Ligne 12 : | Ligne 13 : | ||
|} | |} | ||
<br><br> | <br><br> | ||
= Prérequis = | |||
'''Appareils iOS (minimum requis)''' | |||
*iPod touch 5, iPhone 5, iPad 2, iPad mini ou iPad disposant d'un écran Retina | |||
*iOS 10 ou supérieur | |||
*Connexion Internet sur votre appareil | |||
'''Appareils Android''' | |||
*Android 4.1 ou supérieur | |||
*Résolution d'écran 160dpi ou supérieur | |||
*Connexion Internet sur votre appareil | |||
= Principales fonctionnalités = | = Principales fonctionnalités = | ||
| Ligne 18 : | Ligne 32 : | ||
*Notifications push | *Notifications push | ||
*Gestes tactiles simples | *Gestes tactiles simples | ||
= Inscription et connexion = | = Inscription et connexion = | ||
Si vous êtes un nouveau joueur vous pouvez décider de jouer au jeu sans créer de compte. Cette option créera automatiquement un compte invité pour vous. Pour sauvegarder votre progression dans le jeu, il vous sera cependant nécessaire de créer un compte à un moment ultérieur. Cela | Si vous êtes un nouveau joueur vous pouvez décider de jouer au jeu sans créer de compte. Cette option créera automatiquement un compte invité pour vous. Pour sauvegarder votre progression dans le jeu, il vous sera cependant nécessaire de créer un compte à un moment ultérieur. Cela fait partie du tutoriel. La quête correspondante vous demandera de choisir un pseudonyme et d'enregistrer un compte. | ||
<br><br> | <br><br> | ||
[[file: | [[file:App_direct_play_1.jpg|384px]] | ||
<br><br><br> | <br><br><br> | ||
Si vous avez joué à la version Web avant, vous pouvez utiliser la connexion pour accéder au jeu avec votre compte existant. Mais vous pouvez aussi créer un nouveau compte en utilisant l'écran d'enregistrement de l'application. | Si vous avez joué à la version Web avant, vous pouvez utiliser la connexion pour accéder au jeu avec votre compte existant. Mais vous pouvez aussi créer un nouveau compte en utilisant l'écran d'enregistrement de l'application. | ||
<br><br> | <br><br> | ||
[[file: | [[file:App_login.jpg|384px]] [[file:App_register.jpg|384px]] | ||
<br><br><br> | <br><br><br> | ||
| Ligne 39 : | Ligne 52 : | ||
<br><br> | <br><br> | ||
Ce menu vous montre vos ressources actuelles (bois, pierre, pièces d'argent, population disponible et or) | Ce menu vous montre vos ressources actuelles (bois, pierre, pièces d'argent, population disponible et or), votre ville actuellement sélectionnée, la divinité vénérée dans cette ville, les faveurs actuelles de cette divinité et les évènements importants comme les attaques entrantes, le héros actuellement dans votre ville. L'icône d'attaque ne clignotera que si vous vous faites attaquer sur l'une de vos villes. | ||
<br><br> | <br><br> | ||
=== Gestuelle tactile === | === Gestuelle tactile === | ||
| Ligne 73 : | Ligne 86 : | ||
Taper le nom de la ville ouvrira l'écran de liste des villes. Vous aurez alors la liste de toutes vos villes et de leurs points. En tapant sur le nom d'une ville, vous ouvrirez directement l'aperçu de la ville correspondante. Il y a une différence entre la liste de villes basique et la liste des villes avec l'[[Premium#Administrateur |Administrateur]] activé. Quand vous avez l'Administrateur activé, la liste de villes contient des informations plus détaillées. Pour chacune de vos villes, vous verrez également les ressources disponibles et les activités actuelles comme les constructions ou les recrutements en cours. | Taper le nom de la ville ouvrira l'écran de liste des villes. Vous aurez alors la liste de toutes vos villes et de leurs points. En tapant sur le nom d'une ville, vous ouvrirez directement l'aperçu de la ville correspondante. Il y a une différence entre la liste de villes basique et la liste des villes avec l'[[Premium#Administrateur |Administrateur]] activé. Quand vous avez l'Administrateur activé, la liste de villes contient des informations plus détaillées. Pour chacune de vos villes, vous verrez également les ressources disponibles et les activités actuelles comme les constructions ou les recrutements en cours. | ||
<br><br> | <br><br> | ||
[[file:app_city_list. | [[file:app_city_list.jpg|384px]] [[file:app_city_list_premium.jpg|384px]] | ||
<br><br><br> | <br><br><br> | ||
Taper une flèche à côté d'une ville vous emmènera directement à l'aperçu de cette ville, sauf si vous êtes sur la carte, auquel cas la ville en question sera centrée sur la carte à la place. | Taper une flèche à côté d'une ville vous emmènera directement à l'aperçu de cette ville, sauf si vous êtes sur la carte, auquel cas la ville en question sera centrée sur la carte à la place. | ||
<br><br> | <br><br> | ||
=== Classement === | === Classement === | ||
Taper sur l'icône de classement ouvrira les différents classements. Vous pouvez naviguer entre ces types de classements : | Taper sur l'icône de classement ouvrira les différents classements. Vous pouvez naviguer entre ces types de classements : joueurs, joueurs mer, alliances, alliances mer, attaquants, défenseurs, combattants, alliances attaquantes, alliances défensives, alliances combattantes et merveilles du monde. | ||
<br><br> | <br><br> | ||
[[file:app_ranking. | [[file:app_ranking.jpg|384px|center]] | ||
<br><br><br> | <br><br><br> | ||
=== Lancer des sorts === | === Lancer des sorts === | ||
Taper sur l'icône de la divinité vénérée ouvrira la fenêtre de sorts. Vous pouvez directement envoyer le sort sélectionné sur votre ville actuellement sélectionnée depuis cet écran. | Taper sur l'icône de la divinité vénérée ouvrira la fenêtre de sorts. Vous pouvez directement envoyer le sort sélectionné sur votre ville actuellement sélectionnée depuis cet écran. | ||
<br><br> | <br><br> | ||
[[file:app_cast_spell. | [[file:app_cast_spell.jpg|384px|center]] | ||
<br><br><br> | <br><br><br> | ||
<br><br> | <br><br> | ||
== Menu principal == | == Menu principal == | ||
Le menu principal est | Le menu principal est accessible depuis le bouton en bas à droite. Il permet l'accès aux boutons suivants : Aperçus, Inventaire, Premium, Conseillers, Alliance, Forum d'alliance, Messages, Rapports, Rang, Profil, Réglages, Assistance, Wiki, Forum, Déconnexion | ||
<br><br> | |||
[[file:app_main_menu.jpg|384px|center]] | |||
<br><br> | <br><br> | ||
== Menu domination == | |||
Pour les mondes domination, en tapant sur l'icône domination du menu principale, l'interface relative à la nouvelle fin de monde domination s’ouvrira, vous pourrez alors consulter les informations relatives à cette dernière comme sur la version navigateur. | |||
<br><br> | <br><br> | ||
[[file:Menu domination app.jpg|384px]] [[file:Interface domination app.jpg|384px]] | |||
[[file: | |||
[[file: | |||
<br><br> | <br><br> | ||
== Menu circulaire == | == Menu circulaire == | ||
Le menu circulaire apparaît quand vous tapez sur un élément cliquable sur la carte. Suivant l'élément, toutes les interactions possibles sont visibles sous la forme du menu circulaire. Dans cet exemple nous avons sélectionné une ville ennemie et nous pouvons maintenant choisir d'attaquer ou soutenir cette ville, commercer ou lancer un sort dessus, ou bien envoyer un espion. | Le menu circulaire apparaît quand vous tapez sur un élément cliquable sur la carte. Suivant l'élément, toutes les interactions possibles sont visibles sous la forme du menu circulaire. Dans cet exemple nous avons sélectionné une ville ennemie et nous pouvons maintenant choisir d'attaquer ou soutenir cette ville, commercer ou lancer un sort dessus, ou bien envoyer un espion. | ||
<br><br> | <br><br> | ||
[[file:app_ring_menu. | [[file:app_ring_menu.jpg|384px|center]] | ||
<br><br><br> | <br><br><br> | ||
= La carte = | = La carte = | ||
L'écran de carte est l'une des fonctionnalités les plus importantes parce qu'elle est utilisée pour votre navigation principale. Elle vous fournit un aperçu clair des îles incluant tout type de villes, villages de paysans, emplacements libres, merveilles du monde, et d'autres informations qui sont intéressantes pour les joueurs. Un zoom très simple permettant d'accéder aussi bien à l'aperçu de l'île qu'à l'aperçu du monde aussi bien que la version Web en une seule fonctionnalités. Cela signifie qu'il n'y a plus de séparation entre la carte de l'île et celle du monde. | L'écran de carte est l'une des fonctionnalités les plus importantes parce qu'elle est utilisée pour votre navigation principale. Elle vous fournit un aperçu clair des îles incluant tout type de villes, villages de paysans, emplacements libres, merveilles du monde, et d'autres informations qui sont intéressantes pour les joueurs. Un zoom très simple permettant d'accéder aussi bien à l'aperçu de l'île qu'à l'aperçu du monde aussi bien que la version Web en une seule fonctionnalités. Cela signifie qu'il n'y a plus de séparation entre la carte de l'île et celle du monde. | ||
<br><br> | <br><br> | ||
[[file:app_map_navigation. | [[file:app_map_navigation1.jpg|384px]][[file:app_map_navigation.jpg|384px]] | ||
<br><br><br> | <br><br><br> | ||
| Ligne 150 : | Ligne 126 : | ||
L'aperçu de la ville est similaire à la version Web. Vous pouvez interagir avec tous les bâtiments disponibles dans votre ville en tapant dessus. Pour mieux utiliser de cette vue, vous pouvez zoomer et dé-zoomer, ainsi que déplacer votre ville pour accéder aux points d'intérêts, tout comme la navigation sur la carte. | L'aperçu de la ville est similaire à la version Web. Vous pouvez interagir avec tous les bâtiments disponibles dans votre ville en tapant dessus. Pour mieux utiliser de cette vue, vous pouvez zoomer et dé-zoomer, ainsi que déplacer votre ville pour accéder aux points d'intérêts, tout comme la navigation sur la carte. | ||
<br><br> | <br><br> | ||
[[file:app_city_overview. | [[file:app_city_overview.jpg|384px]] [[file:app_city_navigation.jpg|384px]] | ||
<br><br><br> | <br><br><br> | ||
== Construction == | == Construction == | ||
Le menu de construction accessible depuis le [[Sénat]] est disposé différemment comparé à la version Web. Les bâtiments grisés | Le menu de construction accessible depuis le [[Sénat]] est disposé différemment comparé à la version Web. Les bâtiments grisés ne peuvent pas être améliorés et chaque bâtiment a un indicateur de son niveau actuel. Vous pouvez également voir les constructions en cours. Dans notre exemple, la Ferme est en train d'être améliorée du niveau 12 au niveau 13, ce qui est montré par la barre de progression et l'indicateur "12>13". En haut de cette fenêtre vous pouvez directement toucher et déplacer vers la droite vers la file de construction pour voir la progression actuelle des constructions dans votre ville. | ||
<br><br> | <br><br> | ||
[[file: | [[file:App_construction.jpg|384px]][[file:app_construction_queue.jpg|384px]] | ||
<br><br><br> | <br><br><br> | ||
== Recrutement == | == Recrutement == | ||
La progression du recrutement dans la [[Caserne]] et le [[Port]] est également légèrement différent par rapport à la version Web. Chaque unité dispose de toutes les informations qui la concernent et vous pouvez entrer le nombre d'unités à recruter que vous voulez, ou bien simplement utiliser le curseur en bas pour déterminer la valeur désirée. Les recrutements en cours peuvent également être suivis par les barres de progression. | La progression du recrutement dans la [[Caserne]] et le [[Port]] est également légèrement différent par rapport à la version Web. Chaque unité dispose de toutes les informations qui la concernent et vous pouvez entrer le nombre d'unités à recruter que vous voulez, ou bien simplement utiliser le curseur en bas pour déterminer la valeur désirée. Les recrutements en cours peuvent également être suivis par les barres de progression. | ||
<br><br> | <br><br> | ||
[[file:app_recruitement. | [[file:app_recruitement.jpg|384px]] | ||
<br><br><br> | <br><br><br> | ||
== Recherches == | == Recherches == | ||
La table de recherche de l'[[Académie]] est ainsi faite pour vous fournir des informations sur chaque recherche ainsi que sur sa disponibilité. Ici vous pouvez sélectionner n'importe quelle technologie disponible pour la recherche et également vérifier quelles technologies vous avez déjà recherchées dans cette ville. En haut de cette fenêtre vous pouvez directement toucher et déplacer vers la droite vers la file de recherche pour voir la progression des technologies en cours de recherche dans votre ville. | La table de recherche de l'[[Académie]] est ainsi faite pour vous fournir des informations sur chaque recherche ainsi que sur sa disponibilité. Ici vous pouvez sélectionner n'importe quelle technologie disponible pour la recherche et également vérifier quelles technologies vous avez déjà recherchées dans cette ville. En haut de cette fenêtre vous pouvez directement toucher et déplacer vers la droite vers la file de recherche pour voir la progression des technologies en cours de recherche dans votre ville. | ||
<br><br> | <br><br> | ||
[[file:app_research. | [[file:app_research.jpg|384px]] [[file:app_research_queue.jpg|384px]] | ||
<br><br><br> | <br><br><br> | ||
== Vénérer == | == Vénérer == | ||
Vénérer une [[Divinités |Divinité]] est très simple dans votre aperçu du temple. En haut vous pouvez toucher et déplacer entre les divinités et utiliser le bouton au centre de l'écran pour vénérer ou changer de divinité. Le bouton d'information montre davantage d'informations à propos de la divinité en question. | Vénérer une [[Divinités |Divinité]] est très simple dans votre aperçu du temple. En haut vous pouvez toucher et déplacer entre les divinités et utiliser le bouton au centre de l'écran pour vénérer ou changer de divinité. Le bouton d'information montre davantage d'informations à propos de la divinité en question. | ||
<br><br> | <br><br> | ||
[[file:app_god. | [[file:app_god.jpg|384px|center]] | ||
<br><br><br> | <br><br><br> | ||
| Ligne 178 : | Ligne 155 : | ||
Le tutoriel de jeu et le système de quêtes sera également entièrement accessible dans l'application, cependant ils sont disposés légèrement différemment comparé à la version Web de Grepolis. Les premières quêtes du tutoriel apparaîtront automatiquement quand elles seront disponibles. Vous pouvez également choisir de cliquer sur le symbole de quête dans votre interface pour accéder à la liste des quêtes. Dans cette liste, toutes les quêtes disponibles sont affichées et montrent leur statut actuel (par exemple ouverte ou acceptée). Vous pourrez ici sélectionner simplement une quête pour accéder à davantage d'informations et d'actions à propos de cette quête en particulier. Le tutoriel est construit de manière à guider vos premiers pas dans le jeu. Vous pouvez compléter les quêtes du tutoriel pour obtenir des explications sur ses fonctionnalités. | Le tutoriel de jeu et le système de quêtes sera également entièrement accessible dans l'application, cependant ils sont disposés légèrement différemment comparé à la version Web de Grepolis. Les premières quêtes du tutoriel apparaîtront automatiquement quand elles seront disponibles. Vous pouvez également choisir de cliquer sur le symbole de quête dans votre interface pour accéder à la liste des quêtes. Dans cette liste, toutes les quêtes disponibles sont affichées et montrent leur statut actuel (par exemple ouverte ou acceptée). Vous pourrez ici sélectionner simplement une quête pour accéder à davantage d'informations et d'actions à propos de cette quête en particulier. Le tutoriel est construit de manière à guider vos premiers pas dans le jeu. Vous pouvez compléter les quêtes du tutoriel pour obtenir des explications sur ses fonctionnalités. | ||
<br><br> | <br><br> | ||
[[file: | [[file:App_questsystem1.jpg|384px]] [[file:App_questsystem3.jpg|384px]] | ||
<br><br><br> | <br><br><br> | ||
= | == Camp de bandits == | ||
En tapant sur l'icône du camp de bandits, vous aurez accès à l'interface de ce dernier comme sur la version navigateur. | |||
<br><br> | |||
[[file:icône camp de bandits.jpg|384px]] [[file:camp de bandits interface.jpg|384px]] | |||
<br><br><br> | |||
[[Catégorie:Grepolis App]] | [[Catégorie:Grepolis App]] | ||
Dernière version du 3 mai 2020 à 11:22
L'application Grepolis permet de jouer à Grepolis sur votre mobile de manière pratique et fournit un accès complet aux fonctionnalités les plus importantes pour maintenir votre compte. Cette page wiki vous aidera à utiliser l'application en définissant l'interface utilisateur et en vous montrant également les petites différences qui existent entre l'application et la version Web.
Disponibilité
| iOS | Android |
|---|---|
Prérequis
Appareils iOS (minimum requis)
- iPod touch 5, iPhone 5, iPad 2, iPad mini ou iPad disposant d'un écran Retina
- iOS 10 ou supérieur
- Connexion Internet sur votre appareil
Appareils Android
- Android 4.1 ou supérieur
- Résolution d'écran 160dpi ou supérieur
- Connexion Internet sur votre appareil
Principales fonctionnalités
- Management rapide et facile du compte
- Accès mobile intégral
- Notifications push
- Gestes tactiles simples
Inscription et connexion
Si vous êtes un nouveau joueur vous pouvez décider de jouer au jeu sans créer de compte. Cette option créera automatiquement un compte invité pour vous. Pour sauvegarder votre progression dans le jeu, il vous sera cependant nécessaire de créer un compte à un moment ultérieur. Cela fait partie du tutoriel. La quête correspondante vous demandera de choisir un pseudonyme et d'enregistrer un compte.
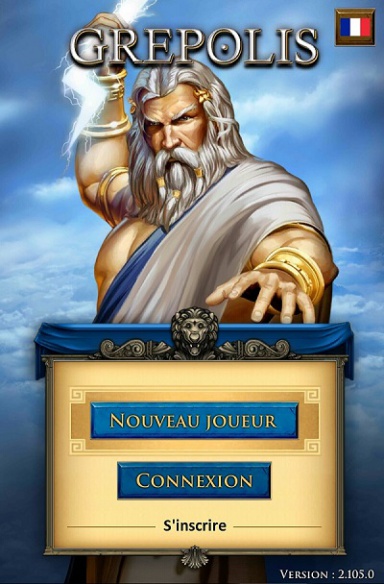
Si vous avez joué à la version Web avant, vous pouvez utiliser la connexion pour accéder au jeu avec votre compte existant. Mais vous pouvez aussi créer un nouveau compte en utilisant l'écran d'enregistrement de l'application.

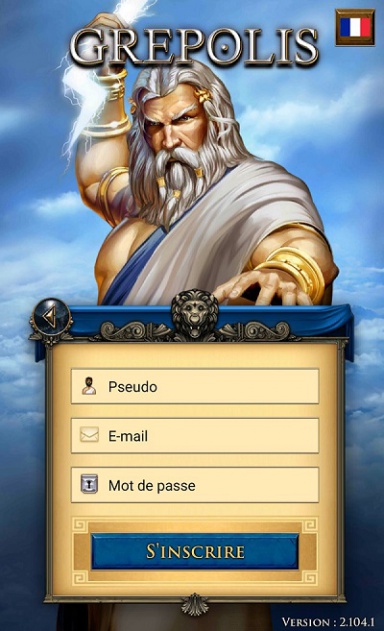
L'interface utilisateur
Menu du Haut
Le menu du haut est visible dans l'ensemble de l'application, peu importe l'écran que vous êtes en train d'utiliser (par exemple l'île, ou l'aperçu de la ville).
Ce menu vous montre vos ressources actuelles (bois, pierre, pièces d'argent, population disponible et or), votre ville actuellement sélectionnée, la divinité vénérée dans cette ville, les faveurs actuelles de cette divinité et les évènements importants comme les attaques entrantes, le héros actuellement dans votre ville. L'icône d'attaque ne clignotera que si vous vous faites attaquer sur l'une de vos villes.
Gestuelle tactile
| Geste | Action | Résultat |
|---|---|---|
| Taper | 1. Taper sur l'icône de classement
2. Taper sur l'icône de la divinité active |
1. Ouvre la page de classement
2. Ouvre le menu de lancement de sort menu |
| Double tape | Double tape la ville en étant sur la vue de la carte | Aller à la localisation sur la carte de la ville actuellement sélectionnée |
| Appuyer et déplacer | Appuyer puis déplacer depuis le nom de la ville vers la gauche ou la droite | Change pour la ville précédente ou la ville suivante dans la liste |
Liste des villes
Taper le nom de la ville ouvrira l'écran de liste des villes. Vous aurez alors la liste de toutes vos villes et de leurs points. En tapant sur le nom d'une ville, vous ouvrirez directement l'aperçu de la ville correspondante. Il y a une différence entre la liste de villes basique et la liste des villes avec l'Administrateur activé. Quand vous avez l'Administrateur activé, la liste de villes contient des informations plus détaillées. Pour chacune de vos villes, vous verrez également les ressources disponibles et les activités actuelles comme les constructions ou les recrutements en cours.
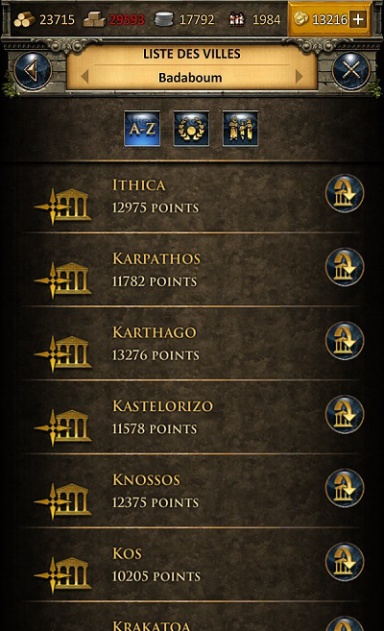
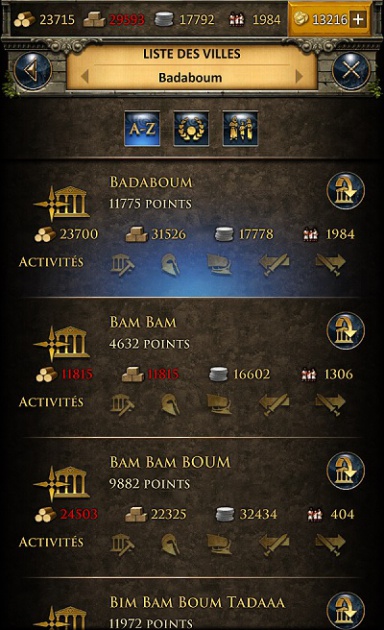
Taper une flèche à côté d'une ville vous emmènera directement à l'aperçu de cette ville, sauf si vous êtes sur la carte, auquel cas la ville en question sera centrée sur la carte à la place.
Classement
Taper sur l'icône de classement ouvrira les différents classements. Vous pouvez naviguer entre ces types de classements : joueurs, joueurs mer, alliances, alliances mer, attaquants, défenseurs, combattants, alliances attaquantes, alliances défensives, alliances combattantes et merveilles du monde.
Lancer des sorts
Taper sur l'icône de la divinité vénérée ouvrira la fenêtre de sorts. Vous pouvez directement envoyer le sort sélectionné sur votre ville actuellement sélectionnée depuis cet écran.
Menu principal
Le menu principal est accessible depuis le bouton en bas à droite. Il permet l'accès aux boutons suivants : Aperçus, Inventaire, Premium, Conseillers, Alliance, Forum d'alliance, Messages, Rapports, Rang, Profil, Réglages, Assistance, Wiki, Forum, Déconnexion
Menu domination
Pour les mondes domination, en tapant sur l'icône domination du menu principale, l'interface relative à la nouvelle fin de monde domination s’ouvrira, vous pourrez alors consulter les informations relatives à cette dernière comme sur la version navigateur.
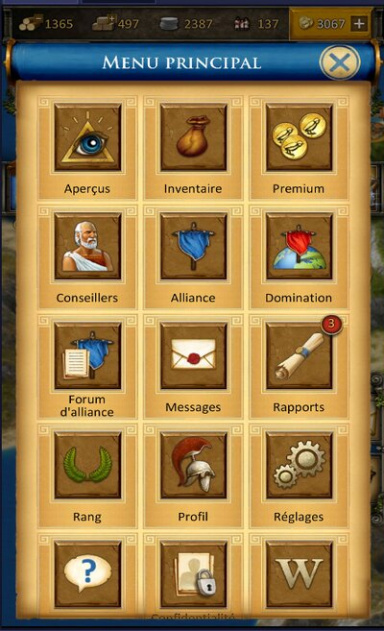
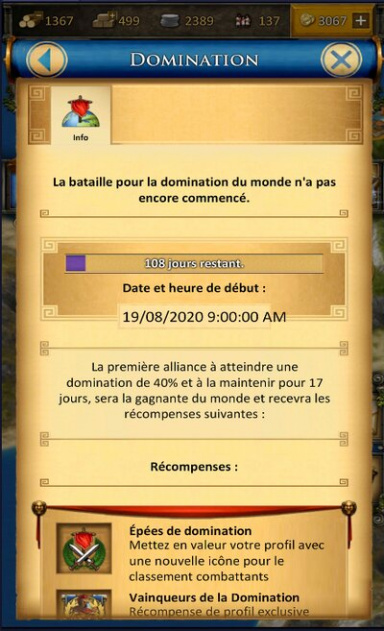
Menu circulaire
Le menu circulaire apparaît quand vous tapez sur un élément cliquable sur la carte. Suivant l'élément, toutes les interactions possibles sont visibles sous la forme du menu circulaire. Dans cet exemple nous avons sélectionné une ville ennemie et nous pouvons maintenant choisir d'attaquer ou soutenir cette ville, commercer ou lancer un sort dessus, ou bien envoyer un espion.
La carte
L'écran de carte est l'une des fonctionnalités les plus importantes parce qu'elle est utilisée pour votre navigation principale. Elle vous fournit un aperçu clair des îles incluant tout type de villes, villages de paysans, emplacements libres, merveilles du monde, et d'autres informations qui sont intéressantes pour les joueurs. Un zoom très simple permettant d'accéder aussi bien à l'aperçu de l'île qu'à l'aperçu du monde aussi bien que la version Web en une seule fonctionnalités. Cela signifie qu'il n'y a plus de séparation entre la carte de l'île et celle du monde.
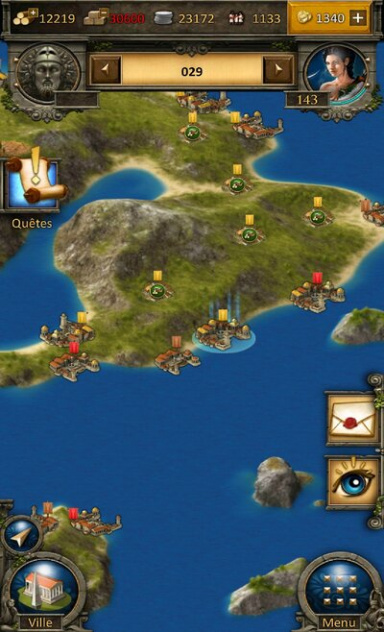
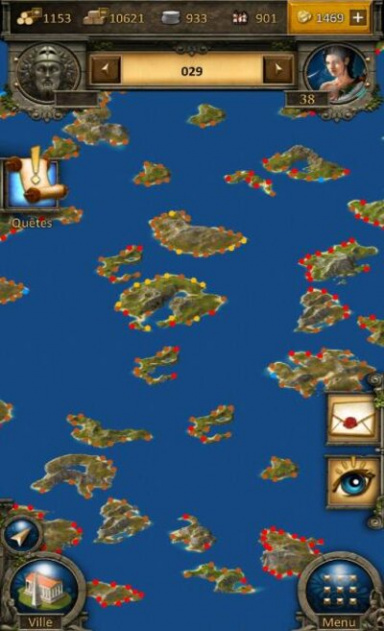
La ville
L'aperçu de la ville est similaire à la version Web. Vous pouvez interagir avec tous les bâtiments disponibles dans votre ville en tapant dessus. Pour mieux utiliser de cette vue, vous pouvez zoomer et dé-zoomer, ainsi que déplacer votre ville pour accéder aux points d'intérêts, tout comme la navigation sur la carte.


Construction
Le menu de construction accessible depuis le Sénat est disposé différemment comparé à la version Web. Les bâtiments grisés ne peuvent pas être améliorés et chaque bâtiment a un indicateur de son niveau actuel. Vous pouvez également voir les constructions en cours. Dans notre exemple, la Ferme est en train d'être améliorée du niveau 12 au niveau 13, ce qui est montré par la barre de progression et l'indicateur "12>13". En haut de cette fenêtre vous pouvez directement toucher et déplacer vers la droite vers la file de construction pour voir la progression actuelle des constructions dans votre ville.
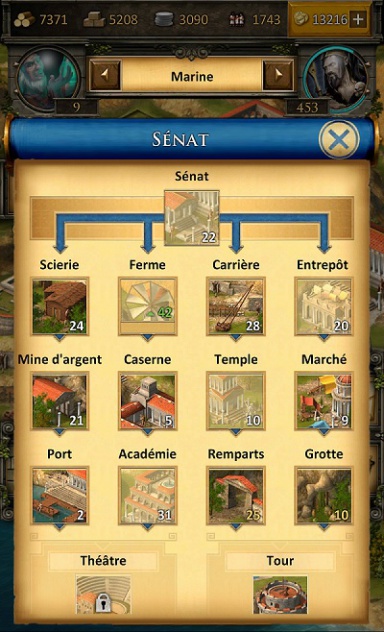
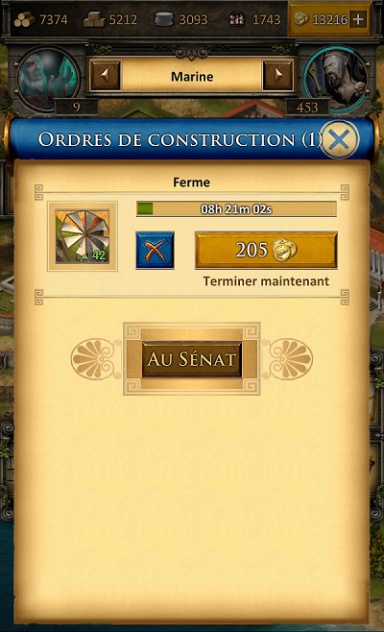
Recrutement
La progression du recrutement dans la Caserne et le Port est également légèrement différent par rapport à la version Web. Chaque unité dispose de toutes les informations qui la concernent et vous pouvez entrer le nombre d'unités à recruter que vous voulez, ou bien simplement utiliser le curseur en bas pour déterminer la valeur désirée. Les recrutements en cours peuvent également être suivis par les barres de progression.
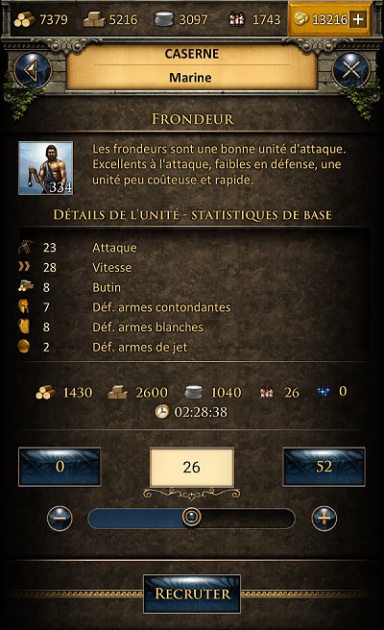
Recherches
La table de recherche de l'Académie est ainsi faite pour vous fournir des informations sur chaque recherche ainsi que sur sa disponibilité. Ici vous pouvez sélectionner n'importe quelle technologie disponible pour la recherche et également vérifier quelles technologies vous avez déjà recherchées dans cette ville. En haut de cette fenêtre vous pouvez directement toucher et déplacer vers la droite vers la file de recherche pour voir la progression des technologies en cours de recherche dans votre ville.
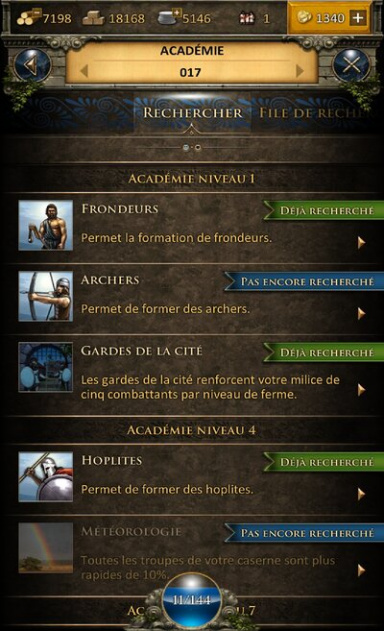
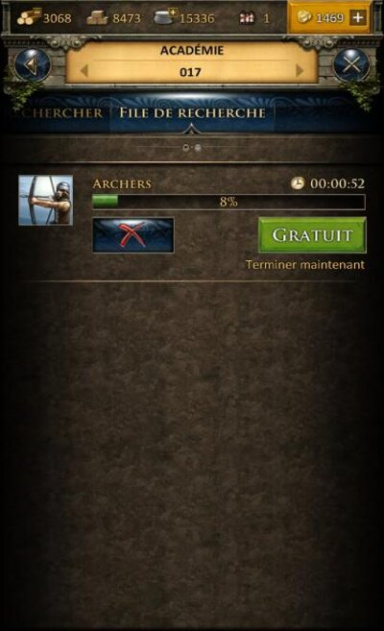
Vénérer
Vénérer une Divinité est très simple dans votre aperçu du temple. En haut vous pouvez toucher et déplacer entre les divinités et utiliser le bouton au centre de l'écran pour vénérer ou changer de divinité. Le bouton d'information montre davantage d'informations à propos de la divinité en question.
Tutoriel et système de quêtes
Le tutoriel de jeu et le système de quêtes sera également entièrement accessible dans l'application, cependant ils sont disposés légèrement différemment comparé à la version Web de Grepolis. Les premières quêtes du tutoriel apparaîtront automatiquement quand elles seront disponibles. Vous pouvez également choisir de cliquer sur le symbole de quête dans votre interface pour accéder à la liste des quêtes. Dans cette liste, toutes les quêtes disponibles sont affichées et montrent leur statut actuel (par exemple ouverte ou acceptée). Vous pourrez ici sélectionner simplement une quête pour accéder à davantage d'informations et d'actions à propos de cette quête en particulier. Le tutoriel est construit de manière à guider vos premiers pas dans le jeu. Vous pouvez compléter les quêtes du tutoriel pour obtenir des explications sur ses fonctionnalités.


Camp de bandits
En tapant sur l'icône du camp de bandits, vous aurez accès à l'interface de ce dernier comme sur la version navigateur.